Submitting content automatically to the Sailthru Content Library
|
|
When content is submitted to Sailthru, it is only the data contained in the Overrides > Promo Overrides cluster for that asset that is sent.


To submit content to the Sailthru Content Library automatically:
- Click > Admin > Sites & Settings.
- Select the site that you would like to configure to have content submitted automatically to Sailthru.
- Click , located to the left of , and type
Sailthru. - Expand the Sailthru cluster (if it is not already expanded).
- Click in the Content Library Auto-Sync Settings field.
Expand the Types list and select the content types you would like to have automatically submitted to Sailthru.
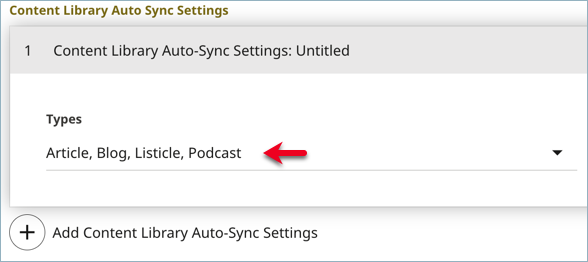
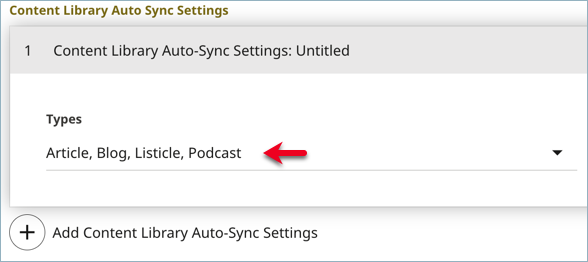 Adding content types to sync with Sailthru
Adding content types to sync with SailthruClick Save.
When you open a content type that has been enabled for Auto-Sync, it will be reflected in the Sailthru widget as seen in the image below. Once that asset is published, the data from the Overrides > Promo Overrides cluster is sent to Sailthru.
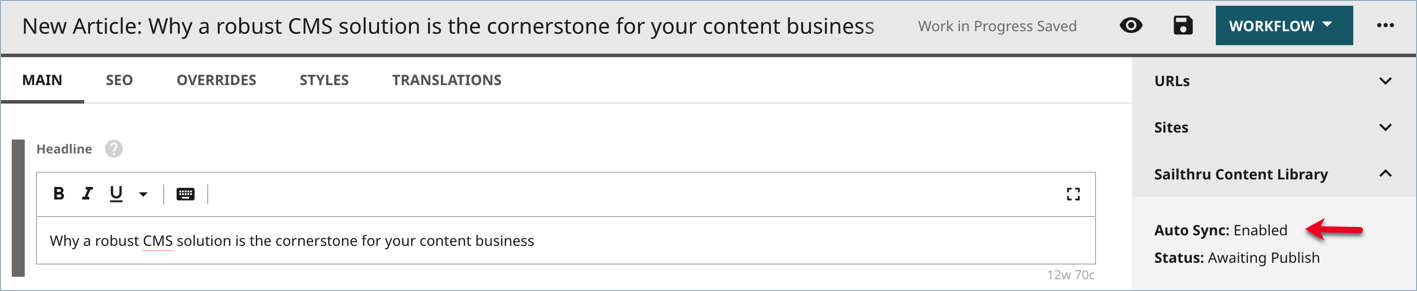
 Auto-Sync enabled for content type
Auto-Sync enabled for content type
After you publish the asset, the Sailthru widget updates to show that the asset has been synced with the Sailthru Content Library. The Options button is also available now.
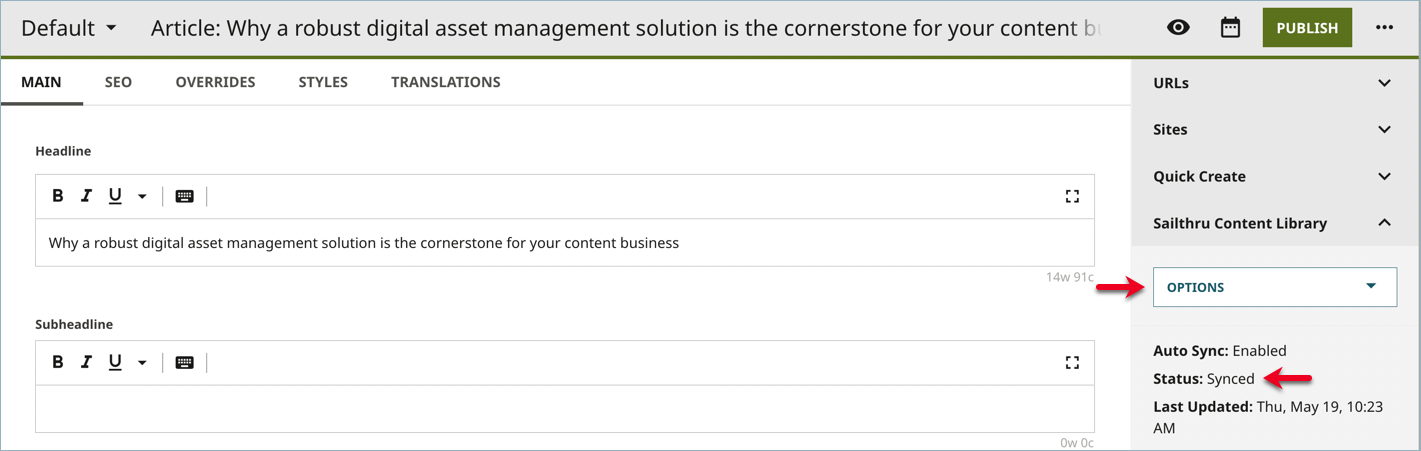
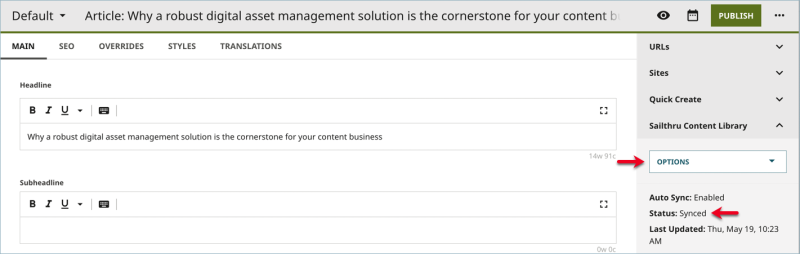
Any time you make changes to this asset and click Publish, the data is automatically sent to Sailthru. If the Status in the Sailthru widget does not say Synced, you can click Options > Update Content Library to manually push the content data to the Sailthru Content Library.
To view the data in Sailthru, you must have an active Sailthru account. You can then click Options > View in Sailthru where you are taken to their site to view the asset's data.